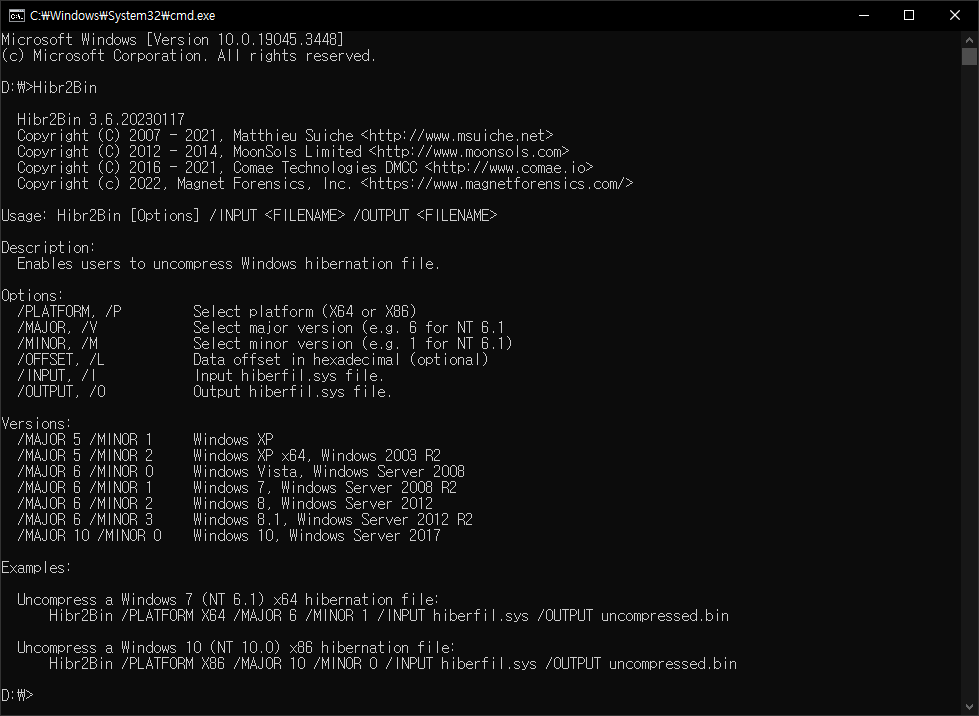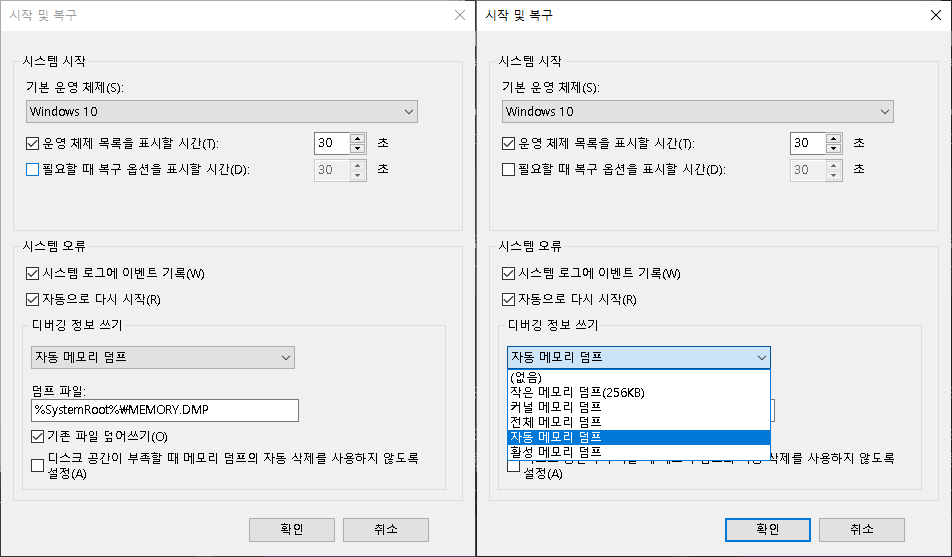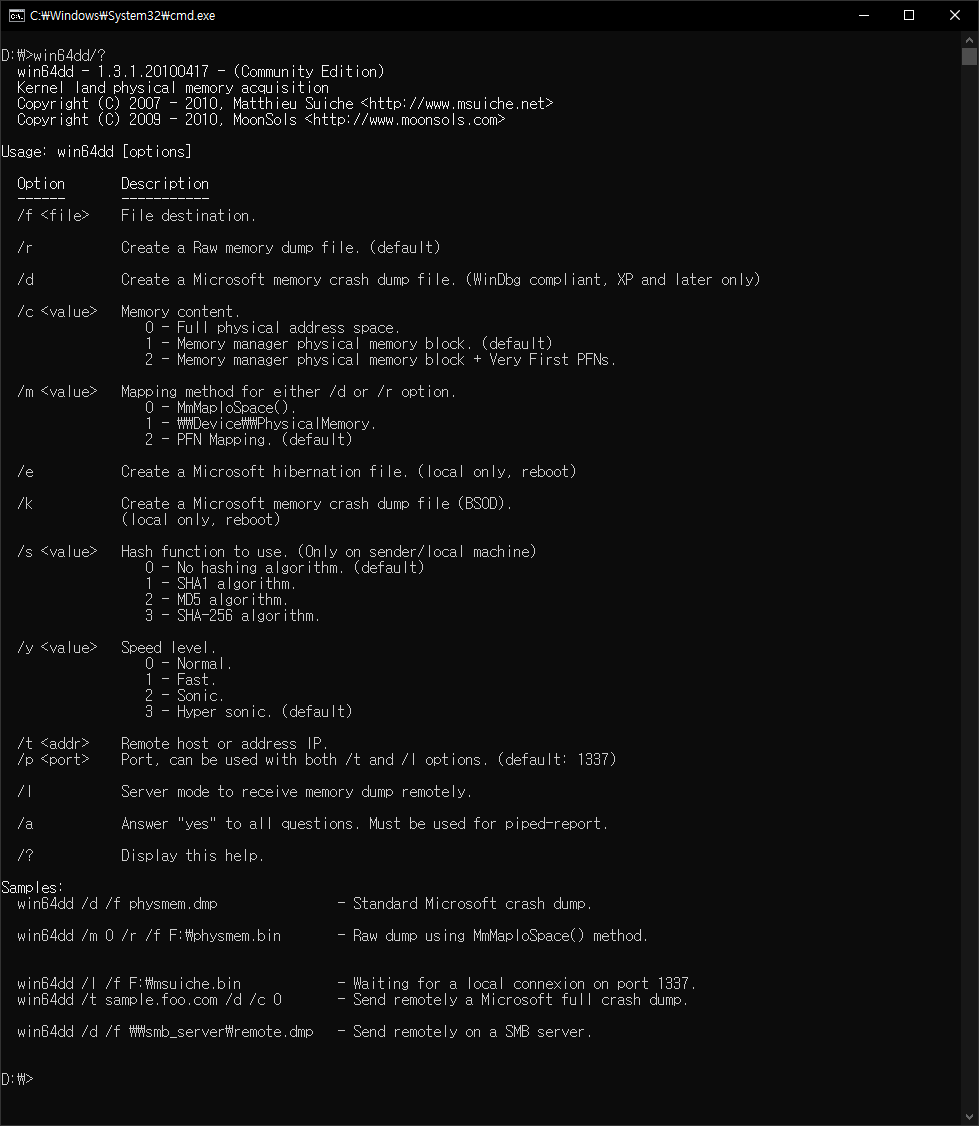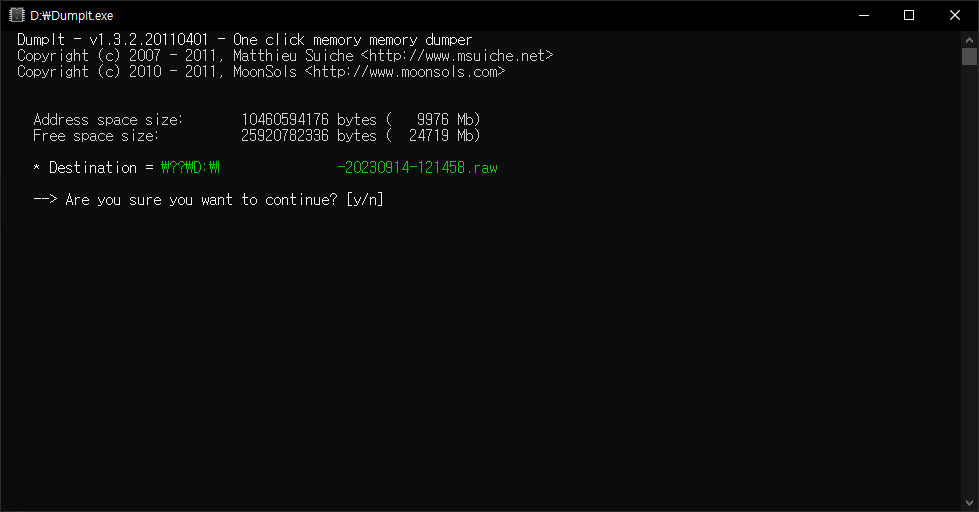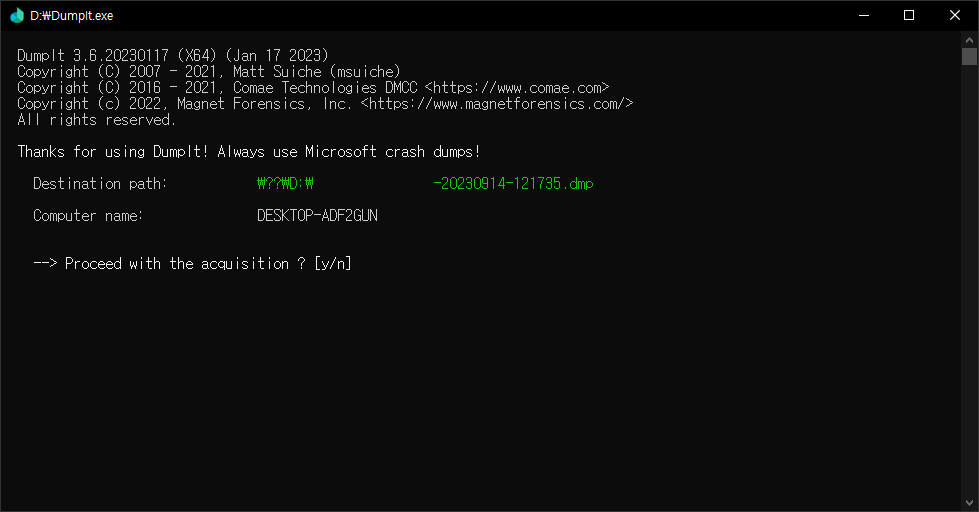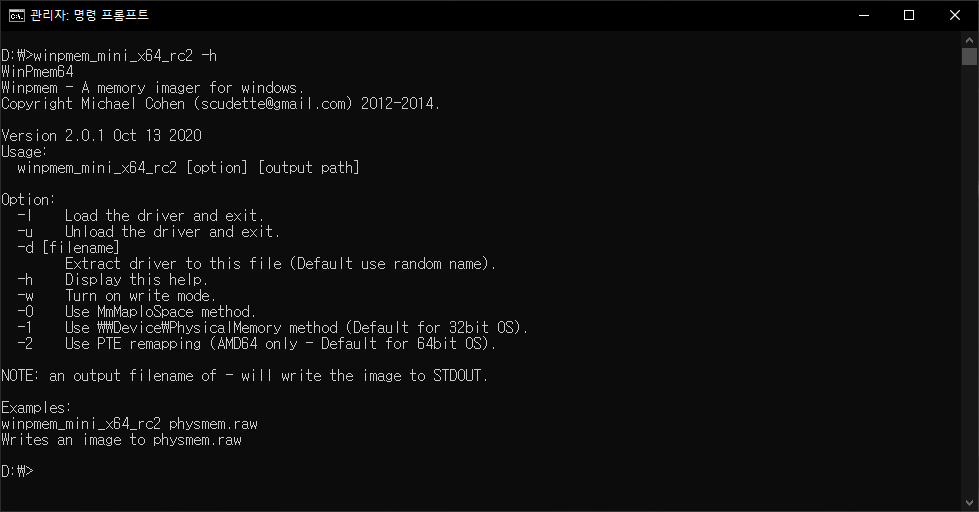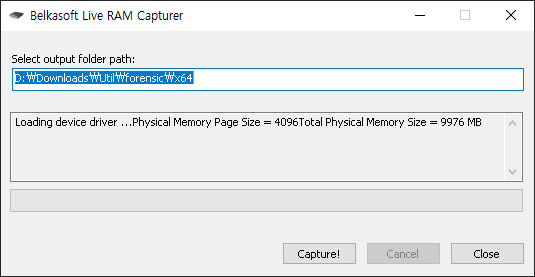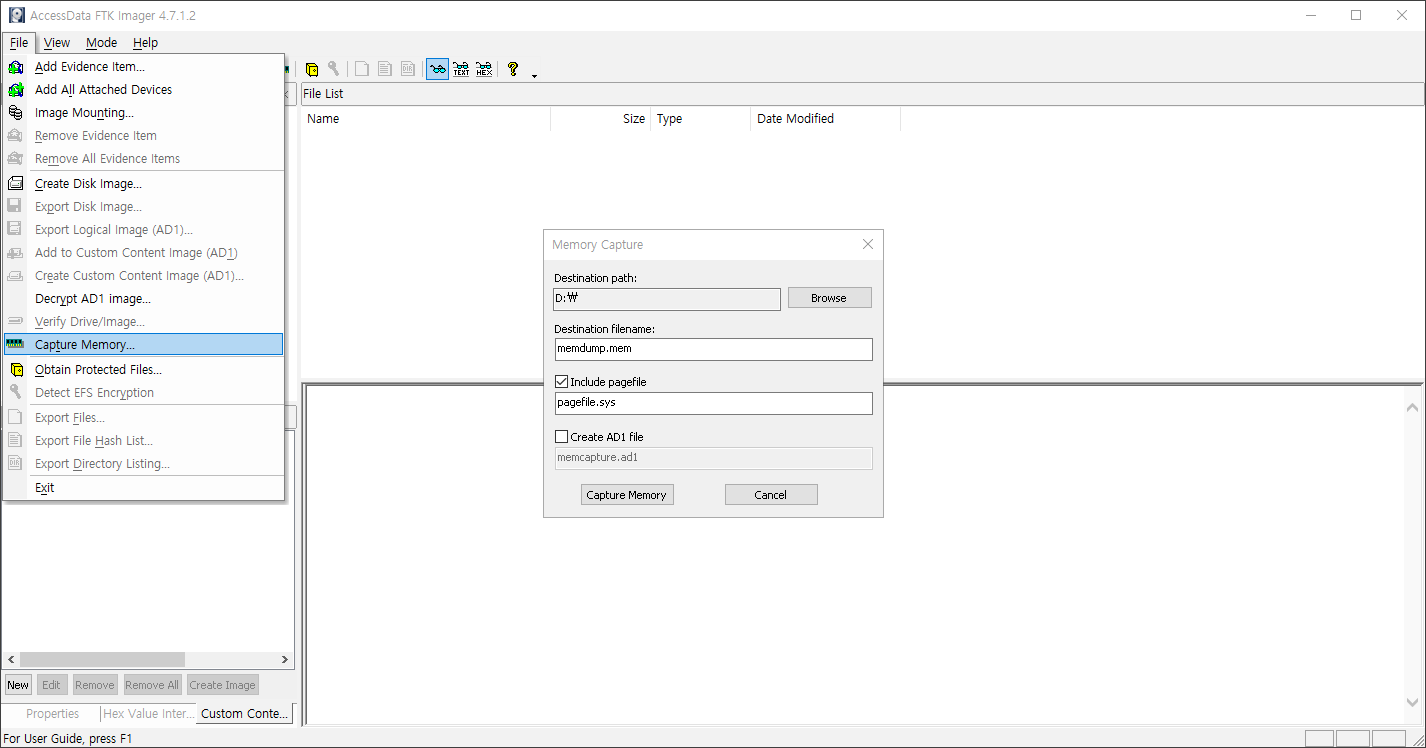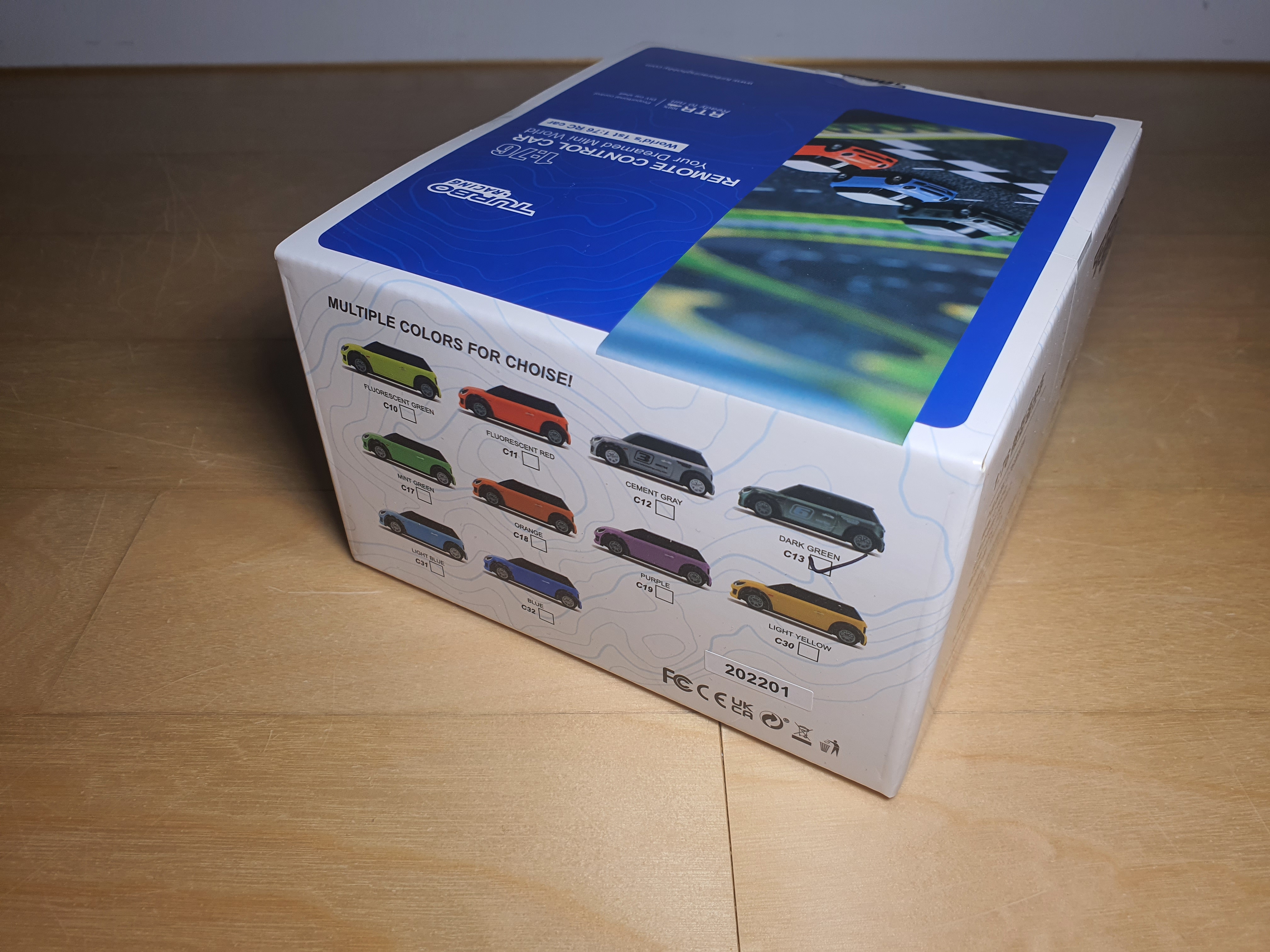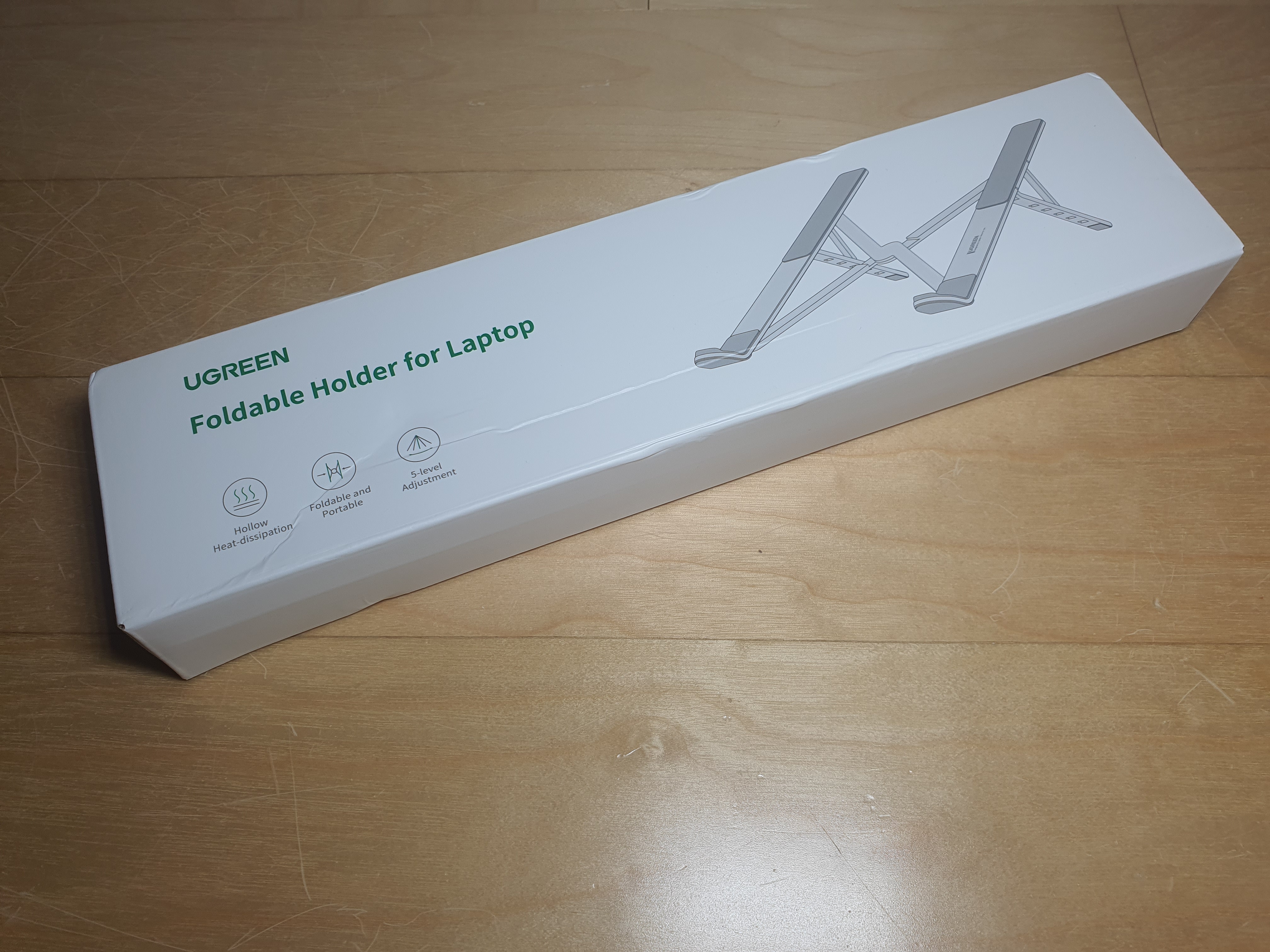레노버 씽크플러스(Lenovo Thinkplus) TU200 Pro 듀얼 포트 USB 메모리를 구매했습니다. USB3.2 Gen1와 Type-C 듀얼 포트를 지원하기 때문에 스마트폰/태블릿과 컴퓨터간 자료를 옮기는데 별도 젠더가 필요없어 편리합니다.
[사양]
모델: TU200 Pro
색상: 회색
용량: 128GB/256GB/512GB/1TB
재료: 아연 합금
순차적 읽기 속도: 최대 430 MB/s
순차적 쓰기 속도: 최대 400 MB/s
인터페이스 유형: USB3.2 Gen1/Type-C
호환 시스템: 윈도우 비스타/Win7/Win8/Win10, 맥 OS X, 리눅스 2.4 등
품목 크기: 7.85*1.8*0.8cm /3.09*0.71 * 0.31in
[내용]
> 박스외부
국내정식 유통이 아니다보니 박스에 중국어가 쓰여있습니다.


> 박스내부
뭔가 깔끔합니다. 별도 고리가 들어있지 않아 아쉽다보니, 핸드폰 악세사리용 고리를 별도로 구매해서 사용하고 있습니다.


> 메모리
Type-C 쪽은 젖히는 방식으로 90도로 꺽이고,
USB3.2 Gen1은 뚜껑 방식인데 쉽게 빠져서 잃어버릴 것 같은 느낌은 없습니다. 판매하는 상품설명에는 없는 부분인데 약간의 자성을 넣었는지 USB와 뚜껑이 달라붙습니다.
thinkplus 글씨는 각인인데 예쁘게 느껴집니다.





[용량]
저는 1TB를 구입했는데(정확히는 1TiB이죠), 별도 젠더없이 스마트폰과 컴퓨터간 자료를 옮기는데 사용하려고 exFAT 방식으로 포맷해서 사용하고 있습니다. 속도는 동일한 고용량 압축파일을 다른 USB에 복사(30분 소요)해보니 빠르게 느껴집니다(TU200 Pro는 15~20분 소요).
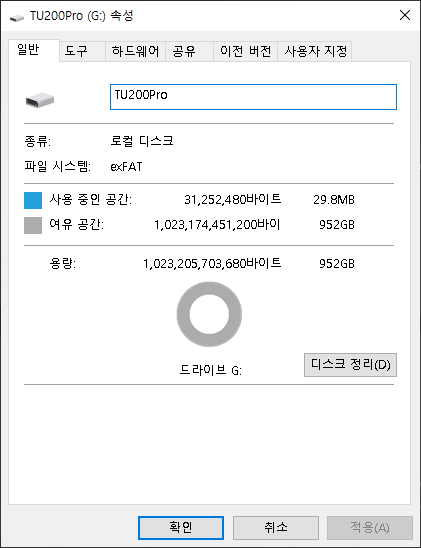
마지막으로 아연 합금 재질이 외부 충격에서 USB메모리를 보호해주는 장점이 있어보이는데, 단점이라고 꼽는다면 생각보다 뜨겁습니다. 손가락 데이는줄 알았습니다. ㅎ
'IT > 이것저것' 카테고리의 다른 글
| 보안관제 전문기업 지정 등에 관한 공고/보안관제 기술등급 (2) | 2023.09.26 |
|---|---|
| 소프트웨어(SW) 기술자등급제 폐지에 따른 정보보안전문가 평균임금 (0) | 2023.09.16 |
| UGREEN 알루미늄 접이식 노트북 거치대 (0) | 2023.08.12 |
| 로지텍 마우스 손목 보호패드 (0) | 2023.08.12 |
| 자동차 뒷좌석용 더블 헤드 선풍기(VEHICLE FAN double heads F4207) (0) | 2023.07.02 |